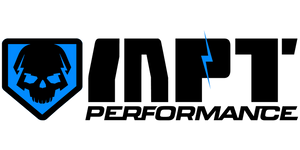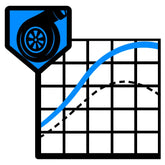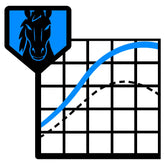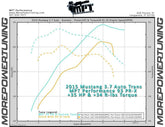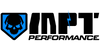MPT Tunes can be datalogged for review. This is a how-to with information on setting up datalogging the MPT Tunes with your Cobb Accessport.
You will need:
- Your Truck
- MPT Tunes
- Cobb AccessPort
- OBDII cable for Cobb AP
- Micro-USB Cable
- Computer with Cobb AP Manager installed
This guide assumes you already have the Cobb AP Manager software installed on your computer from when you loaded MPT Tunes onto the AP
Step 1: Enter Gauges Screen

Make sure MPT tune is already loaded onto truck.
Start the engine.
Plug your Accessport into the OBDII port.
The AP should auto-power on. If it doesn't, press power button on top-right.
Select "Gauges" from the main menu on the AP.
Step 2: Remove Default Monitors

Blue circle with arrow at top right of screen is "Setup" menu.
Scroll up to the "Setup" icon, then press select/OK button.
Scroll down to "Configure Datalogging," then press select/OK button.
Full list of monitors will display.
Scroll up to "Setup" icon at top and press select/OK button.
Select "Clear Monitors" to clear default list.
Step 3: Select MPT-Preferred Monitor List

In the list of Monitors, scroll through and select all of the following. Selected monitors will have a green circle next to them. Unselected monitors will have a grey circle next to them.
- (T) Gear Commanded
- Accel. Pedal Pos.
- Actual AFR (Average)
- Airflow Limit Src
- Boost Pressure
- Charge Air Temp.
- Coolant Temp.
- ETC Angle Actual
- Engine RPM
- FRP Actual
- HDFX Table (2nd Highest)
- HDFX Table (Highest)
- Ignition Timing (Highest)
- Ignition Timing Corr. (Highest)
- Ignition Timing Corr. (Lowest)
- Knock Octane Modifier
- Load Actual
- Lowside FP Actual
- Short Term Fuel Trim (Average)
- TIP Actual Abs
- TIP Desired Abs
- Torque Source
- Turbo MFRACT Des
- Turbo Turbine Flow Est
- VCT-E Angle Act.
- VCT-I Angle Act.
- Vehicle Speed
- Wastegate Position
Step 4: Confirm Correct Monitors are Selected

Scroll up to "Setup" button and press select/OK.
Select “Sort Monitors”
Back in the list of monitors, all selected parameters will display at the top of the list with a green circle filled in next to them.
Scroll down to verify what you have selected matches the list above.
Once complete, press Back/Cancel/Exit button to return to the gauge screen.
Step 5: Record the Datalog

In the Gauges screen, press the Ok/Select button to start datalogging.
When datalogging, screen will say "Logging at xxHz" and display blue circles down the middle.
Wait ten seconds after starting datalog, then perform the requested datalog.
We'll let you know what type of datalog to record, below are examples.
Types of Datalogs
- 5th Gear WOT pull
- 1/4 Mile WOT pull
- 0-60MPT, 0-85MPH, or 0-100MPH WOT pull
- Issue-Capture
- Idle
Once you have recorded what is needed, stop the datalog.
To stop datalogging, press the Cance/Exit/Left button.
The datalog will be saved and the grey circles will stop cycling blue.
Press Exit, shut the truck off, and you can unplug the tuner.
Step 6: Save the Datalog to Your Computer

Helpful Hint: Make a new folder on your computer. Name it "MPT Cobb". Inside the MPT Cobb folder, make two more folders. Name one “Tunes” and name one “Datalogs”. This will help keep an easy place to save and locate all datalogs and tune files related to tuning your truck.
Plug AP into your computer with USB cable.
Open AccessPort Manager on your computer
Select "Datalogs" from the dropdown menu in AP Manager
Datalogs shown in this list are named in order from oldest to newest. Starting with datalog1.csv, then datalog2.csv and so on. The highest number is the latest datalog.
Click on the datalog you want to save from the AP to select it.
Click the Save button to the right of the list of datalogs.
- Save button is the first blue icon on the right, below “Search for maps>>”.
- Looks like an old floppy disc with an arrow pointing down..
A window will pop up. Navigate to the folder where you save your Datalogs.
The datalog you selected to save will be in the location you selected.
Step 7: Name the Datalog and Send it to MPT

Find where you have the datalog saved, and rename it so that we know what the datalog is. In the name, include:
- Name of tune that was datalogged (93PRX, 87 Daily-Tow, etc).
- Version of tune being used (v1, v2, v3, etc).
- Type of datalog recorded (5th gear WOT, 0-60mph WOT, etc).
- The name of the datalog should be like this: 93PRX-v3_5thGearWOT
Next, to send the datalog to MPT, you can either:
- Reply to our latest tune email to you and attaching the datalog.
- Fill out a new tune form for a datalog review.
Make sure to describe what the datalog is so that when we get it, we know what we are reviewing the datalog for.
If you aren’t sure where to send the datalog, just contact us and ask.
MPT will not be held responsible for improper, unsafe, reckless, or careless driving of vehicles after installing any of our products. We do not encourage the breaking of any State or Federal Laws.