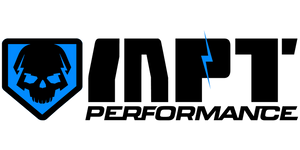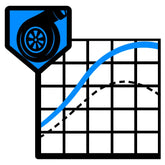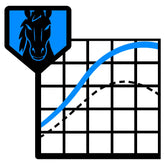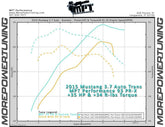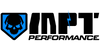How to Load MPT Tunes to Cobb Accessport
MPT Tunes will be sent to you by email. This is a how-to with information on loading the MPT Tunes to your Cobb Accessport.
You will need:
- MPT Tunes
- Cobb Accessport
- Micro-USB Cable
- Computer
Step 1: Save MPT Tunes from your email

Your MPT Tunes will be sent to you as attachments in an email.
Sign into your email account and find the email from MPT with your tunes attached.
Most email clients like Gmail, Yahoo, etc, will show the attachments at the bottom or top of the email.
To save your tunes, click on each tune and select the option to download or save the file.
Step 2: Install Cobb Accessport Manager on your computer

Download the Accessport Manager Installer by clicking here.
Open the APManagerSetup.exe file that you downloaded.
Follow the prompts to install (Next, Install, Yes, Finish).
The Accessport Manager will open afterwards.
Step 3: Plug in the Accessport

Use the USB cable that came with your Accessport.
Plug the USB into the computer, then into the Accessport.
Accessport Manager should auto-connect to the Accessport.
If it doesn't, click the "Connect" button at the top of the AP Manager.
Step 4: Transfer Tunes onto Accessport

Quickest Method: Drag and Drop.
Click and drag the tune you want to load into the list of files.
Click the blue icon to the right with the arrow pointing up.
The files will transfer onto the tuner.
Alternate Method: Use "Search for maps >>" button.
Click the "search for maps>> button.
Click the folder/magnifying glass icon to the right of the “Location” bar.
Navigate to the folder you have your tunes saved in.
Click the the folder you have your tunes saved in.
Click button that says "Select Folder".
Click the tune you want to load
Click the blue icon to the right with the arrow pointing up.
The files will transfer onto the tuner.
Step 5: Eject the Accessport

Click the "Eject AP" button at the to of the AP Manager
Unplug the Accessport from your computer.
Take the tuner to your vehicle to load your tunes.