How To Save Stock Using nGauge
- Choosing a selection results in a full page refresh.
Prior to Step 1- ensure your nGauge tuner has the microSD inserted, and that the OBDII cable is plugged in to the OBDII port of the vehicle.












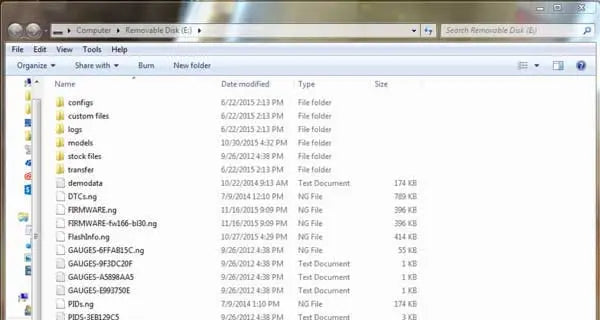


Thanks for subscribing!
This email has been registered!