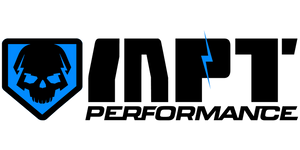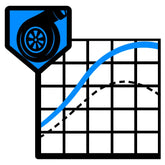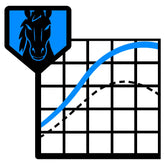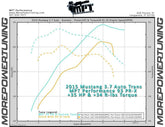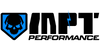MPT's RTD+ & TDN App Quick Start Guide
Follow these step to set up your MPT RTD+
Contents:
Click to be taken to the specific section.
Getting Started with the MPT RTD+
Initial Setup of TDN App
Connect to MPT with Code
Reading the Stock Tune File
Requesting Your MPT Tunes
Loading the MPT Tunes
Returning to the Stock Tune
Diagnostic Trouble Codes
Getting Started with the RTD+

Start by downloading the HP Tuners TDN App to your phone.
Initial Setup of RTD+ and TDN App
- Open the TDN app. Tap 'ACCEPT' on the welcome screen.
- Tap 'I AGREE' and then 'ACCEPT' on the License Agreement screen
- Allow Bluetooth access when prompted.
- Allow location access when prompted, so the app can find nearby devices.
- Follow the on-screen prompts to pair the device.

- Once pairing is complete, tap 'SIGN IN' and proceed to the next step.
Register your Account & Link to MPT
- From the main menu, tap 'ACCOUNT' in the navigation bar.

- Log in or create an account at hptuners.com.
- Tap 'Link Tuner' and enter invite code: JMFW-1301, clicking 'DONE' to submit the code.
- Once accepted, 'More Power Tuning' will appear in the list under 'Linked Tuner'.

Reading the Stock Tune File
This step saves your vehicle’s stock file so MPT can build your custom tunes.Make sure your car and phone both have a full battery, your internet connection is good, and your phone's Bluetooth is on.
NOTE: If you have a tune loaded, return to stock first.
- Open the TDN app and tap 'FLASH'.

- Tap 'READ VEHICLE'. Connect RTD+ and turn ignition ON (engine OFF).

- Tap 'READY'. Wait for the full process to complete—do not cancel early.

- Do not unplug RTD+, turn off ignition, or start engine during the process.
- Keep your phone close to the RTD and connected to the internet.
- The app will retrieve the stock restore file from the RTD and upload it to the TDN Server.
- When finished, tap the folder for the vehicle you read.
- Verify a green check appears next to the read file. If not, make sure your internet connection is good and tap 'SYNC FILES'.

- Proceed to claim your MPT custom tunes.
How to Claim Your MPT Tunes
- Go to the MPT Tune Form: Click Here
- Fill out the MPT Tune Form, selecting 'Yes, stock file was uploaded', when asked.

Rush My Tunes Expedited Tunes | 24-Hour Turnaround
Don't want to wait? Skip to the front of the line and get your MPT Tunes in 24 hours or less.*
Loading The MPT Tune
Once completed, MPT will upload your MPT Tunes to the TDN server.Note: Before starting, make sure your car and phone both have a full battery, your internet connection is good, and your phone's Bluetooth is on.
- Open the TDN app and tap 'FLASH'.

- Select the vehicle you want to tune from the list.

- If the tune isn’t visible or lacks a green check, tap 'SYNC FILES'.
- Select the desired tune file.
- Connect RTD+ and turn ignition ON (engine OFF).
- Tap 'WRITE'. Wait for the full process to complete—do not cancel early.

- Do not unplug RTD+, turn off ignition, or start engine during the process.
- Keep your phone close to the RTD and connected to the internet.
- When the process is finished, a completed screen in displayed. Tap 'OK'.
Returning to the Stock Tune
Note: Before starting, make sure your car and phone both have a full battery, your internet connection is good, and your phone's Bluetooth is on.
- Open the TDN app and tap 'FLASH'.

- Select the vehicle you want to tune from the list.
- Choose the tune file starting with 'Restore-'.

- Connect RTD+ and turn ignition ON (engine OFF).
-
Tap 'WRITE'. Wait for the full process to complete—do not cancel early.

-
Do not unplug RTD+, turn off ignition, or start engine during the process.
- Keep your phone close to the RTD and connected to the internet.
-
Do not unplug RTD+, turn off ignition, or start engine during the process.
- When the process is finished, a completed screen in displayed. Tap 'OK'.
How to Read Diagnostic Trouble Codes (DTC)
- Open the TDN app and tap 'DTC'.

- Connect RTD+ and turn ignition ON (engine OFF).
- Tap 'READ CODES'.

- With the results displayed, your can 'SHARE' or 'CLEAR' the codes by tapping the corresponding button.

- If you choose to clear the codes, confirm you choice by tapping 'CLEAR'.
-
'CLEAR COMMAND SENT' will display when that process is complete.

- Choosing a selection results in a full page refresh.